How to install the Yealink Desktop Software for your WH62 Yealink headset
How to Set Up Your Yealink WH62 Headset, Install Yealink Desktop Software, and Upgrade Firmware
Step 1: Plug in the Yealink WH62 Headset to Your Computer
- Unbox the Headset: Remove the Yealink WH62 headset and base station from the packaging.
- Connect the Base Station:
- Plug the base station into a power source using the provided power adapter.
- Connect the base station to your computer using the included USB cable.
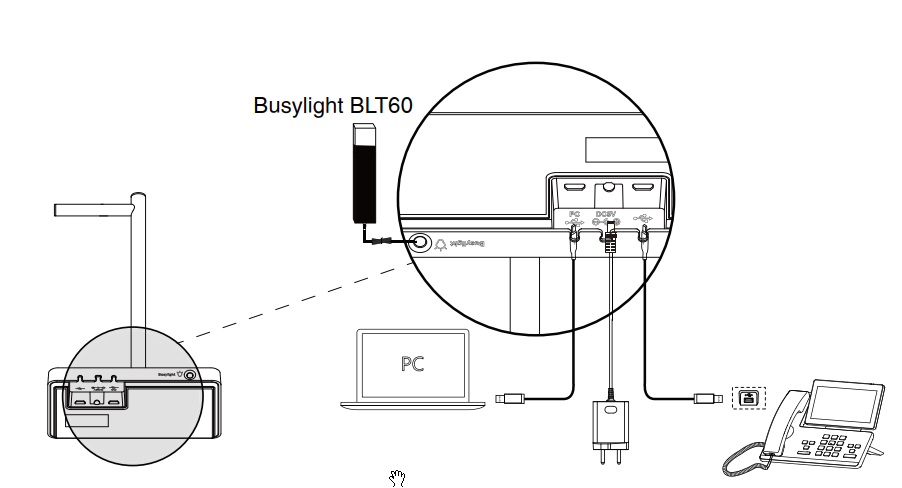
- Turn on the Headset: Press the multifunction button on the headset for 2 seconds to turn it on.
- Pair the Headset with the Base: Place the headset on the base station. The LED indicator will turn solid blue once paired.
Step 2: Install the Yealink Desktop Software
- Download the Software:
- Install the Software:
- Open the downloaded file and follow the on-screen instructions to install the software on your computer.
- Launch the Software: Once installed, open the Yealink USB Connect software.
Step 3: Upgrade the Firmware
- Connect the Headset: Ensure your Yealink WH62 headset is connected to your computer via the base station.
- Open Yealink USB Connect: Launch the Yealink USB Connect software.
- Check for Updates:
- In the software, select your headset model.
- Click on "Update Device" to check for available firmware updates.
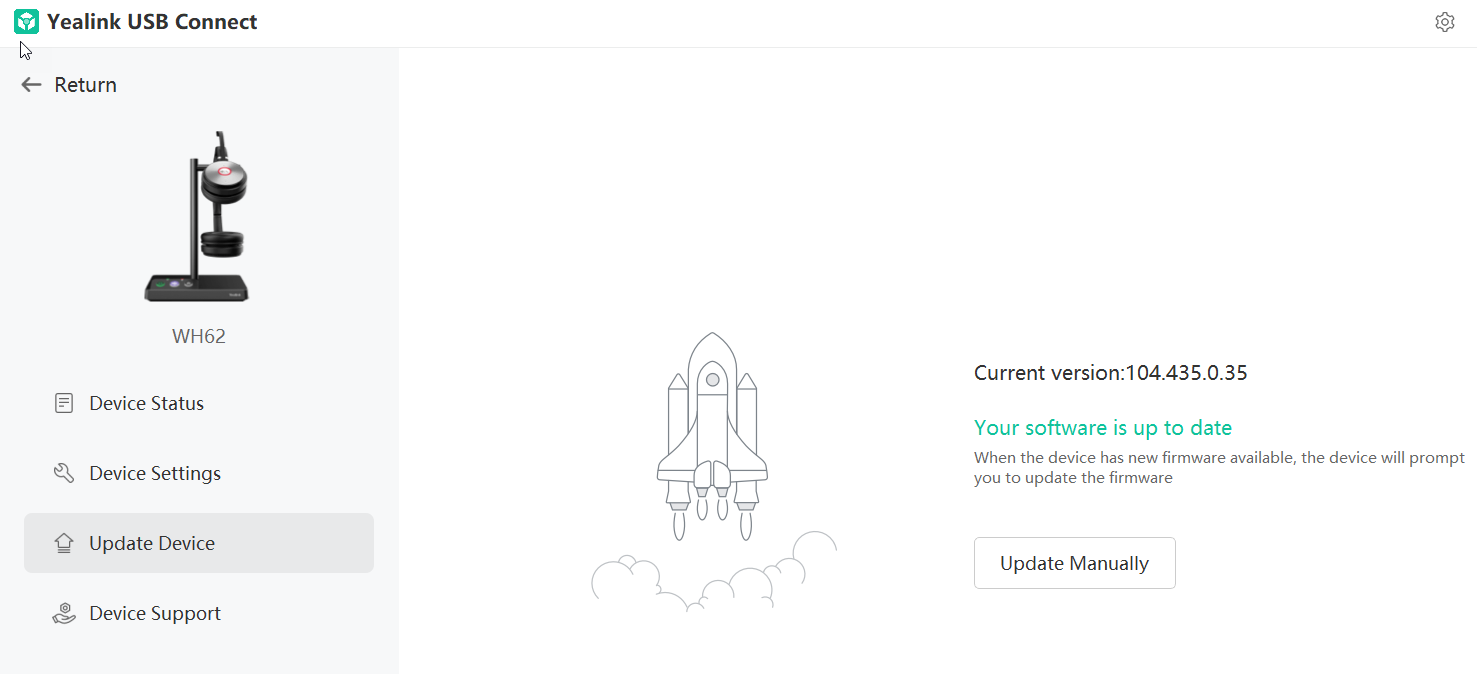
Troubleshooting Tips
- Ensure Compatibility: Make sure the firmware version is compatible with your specific headset model.
- Stable Connection: Avoid disconnecting the headset or turning off the computer during the update process to prevent any issues.
- Regular Updates: Check for firmware updates regularly to ensure your headset is always running optimally.
Update the Firmware:- If an update is available, follow the on-screen prompts to download and install the firmware.
- Wait for the update process to complete, which may take a few minutes.
Related Articles
Ringotel - Supported headset devices
Currently, with all PC headsets the call control works only via USB (dongle if there is one). All Plantronics (Poly) headsets for call control require the installation of the old controller (application) Plantronics HUB (Poly hub does not yet have ...
Factory Reset Yealink W60 / W70 Cordless Base
To factory reset a Yealink W60B/W70B base station, navigate to the base reset option within the system settings on the handset. Steps to reset using the handset: Access the menu: Press the OK button on the handset to access the main menu. Navigate to ...
Factory Reset Yealink Handset
Push and hold OK button for aprox 10 Seconds When prompted to factory reset, press OK
Factory Reset Locked Yealink Phone
If you try to press and hold the OK button but are prompted with a username / password for Factory Reset, you can complete the following procedure. Press and hold a line key Set line key Type to Key Event, Key Type to Zero Touch, Label to password ...
Installing Ringotel desktop app - MacOS
Here are the steps to install the Ringotel desktop app on MacOS IMPORTANT : UNINSTALL BRIA ENTERPRISE IF YOU HAVE IT INSTALLED. Uninstall instructions here : https://helpdesk.summitinternet.com.au/portal/en/kb/articles/uninstall-bria-enterprise 1. ...
 If you need assistance please contact Summit Internet support on 1300 049 749 or support@summitinternet.com.au
If you need assistance please contact Summit Internet support on 1300 049 749 or support@summitinternet.com.au